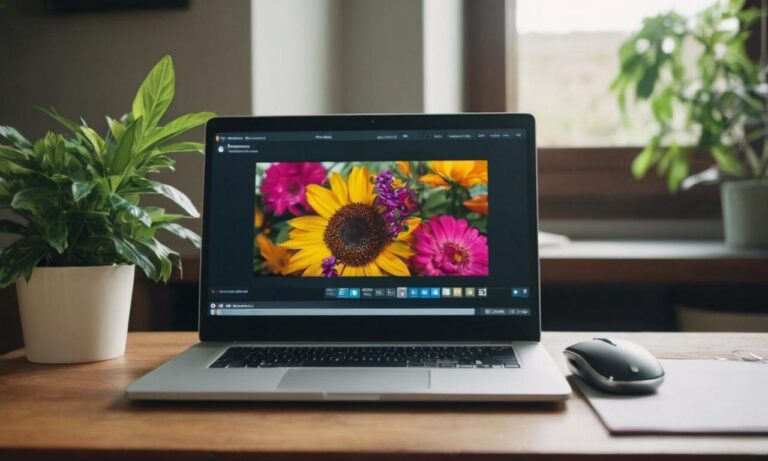Tworzenie kompleksowych i efektywnych prezentacji w PowerPoint może czasami wymagać połączenia kilku prezentacji w jedną. Niezależnie od tego, czy pracujesz nad projektem biznesowym czy szkolną prezentacją, połączenie różnych slajdów może ułatwić tworzenie spójnych i zorganizowanych materiałów. W tym artykule omówimy różne metody, które umożliwią Ci skuteczne łączenie prezentacji w programie PowerPoint.
Korzystanie z Narzędzi PowerPoint
PowerPoint oferuje wbudowane narzędzie do łączenia prezentacji. Aby skorzystać z tej funkcji, postępuj zgodnie z poniższymi krokami:
- Otwórz pierwszą prezentację w programie PowerPoint.
- Przejdź do zakładki „Wstaw” na górnym pasku narzędzi.
- Wybierz opcję „Nowa prezentacja” i kliknij „Łączenie.”
- Wybierz drugą prezentację do połączenia.
- Wybierz, czy chcesz dołączyć slajdy jako nowe slajdy czy do istniejących.
- Kliknij „OK,” aby zakończyć proces.
Kopiuj i Wklej Slajdy
Innym sposobem na połączenie prezentacji jest ręczne kopiowanie i wklejanie slajdów. Postępuj zgodnie z poniższymi krokami:
- Otwórz obie prezentacje w osobnych oknach programu PowerPoint.
- Zaznacz slajd, który chcesz skopiować.
- Naciśnij klawisze „Ctrl + C,” aby skopiować slajd.
- Przejdź do drugiej prezentacji i zaznacz slajd, przed którym chcesz wkleić skopiowany slajd.
- Naciśnij klawisze „Ctrl + V,” aby wkleić slajd.
- W razie potrzeby dostosuj formatowanie slajdu.
Export i Import Slajdów
Kolejnym podejściem jest eksportowanie slajdów z jednej prezentacji i importowanie ich do drugiej. Postępuj zgodnie z poniższymi krokami:
- Otwórz pierwszą prezentację.
- Przejdź do zakładki „Plik” i wybierz opcję „Eksportuj.”
- Wybierz format pliku, np. „Plik PowerPoint (.pptx)” i zapisz plik.
- Otwórz drugą prezentację.
- Przejdź do zakładki „Plik” i wybierz opcję „Importuj.”
- Wybierz wcześniej zapisany plik i zaimportuj slajdy.
Łączenie prezentacji w PowerPoint może być prostym procesem, jeśli wybierzesz odpowiednią metodę zgodną z Twoimi preferencjami i potrzebami. Bez względu na to, czy korzystasz z wbudowanych narzędzi czy stosujesz ręczne kopiowanie i wklejanie, pamiętaj o dostosowaniu formatowania slajdów, aby zachować spójność i estetykę prezentacji.
Najczęściej Zadawane Pytania
Przed przystąpieniem do procesu łączenia prezentacji w PowerPoint, warto zapoznać się z najczęściej zadawanymi pytaniami dotyczącymi tego zagadnienia.
- Jakie są korzyści z łączenia prezentacji?
- Czy istnieje limit liczby slajdów podczas łączenia prezentacji?
- Czy połączenie prezentacji wpływa na animacje i efekty przejścia?
Łączenie prezentacji umożliwia stworzenie bardziej kompleksowych i zorganizowanych materiałów. To przydatne szczególnie w przypadku projektów wymagających współpracy różnych osób lub prezentacji o różnych tematach.
css
C
W zależności od wersji programu PowerPoint, istnieć może ograniczenie dotyczące liczby slajdów. Zaleca się sprawdzenie dokumentacji lub ustawień programu w celu uzyskania informacji na ten temat.
Tak, warto pamiętać, że niektóre efekty przejścia i animacje mogą wymagać dostosowania po połączeniu prezentacji. Konieczne może być ponowne zdefiniowanie trasowania animacji i dostosowanie czasu ich trwania.
4. Wykorzystanie Funkcji Notatników
Alternatywnym podejściem jest skorzystanie z funkcji notatników w programie PowerPoint. To narzędzie umożliwia dodawanie krótkich komentarzy i informacji do poszczególnych slajdów, co może być przydatne podczas łączenia prezentacji o różnych kontekstach.
Wykorzystanie Funkcji Notatników:
| Krok | Opis |
|---|---|
| 1 | Otwórz prezentację w programie PowerPoint. |
| 2 | Przejdź do widoku prezentatora. |
| 3 | Kliknij na slajd, do którego chcesz dodać notatkę. |
| 4 | Wprowadź treść notatki w panelu notatnika. |
| 5 | Zapisz zmiany. |