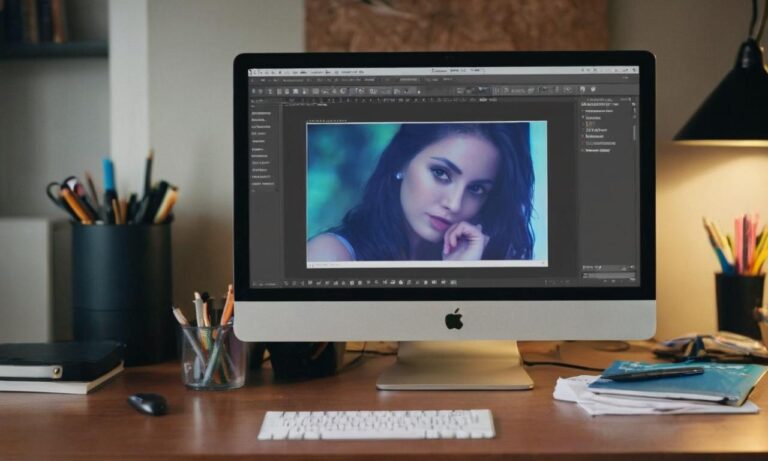Czy kiedykolwiek zastanawiałeś się, jak przekształcić grafikę rastrową na wektorową w programie Photoshop? Ta technika może być niezwykle przydatna, zwłaszcza jeśli chcesz zachować jakość obrazu przy powiększaniu go do większych rozmiarów. W tym artykule dowiesz się, jak krok po kroku przekształcić swój plik graficzny, korzystając z funkcji Photoshopa.
Przygotowanie Pliku
Zanim przystąpisz do samego procesu konwersji, upewnij się, że twój plik rastrowy jest odpowiednio przygotowany. Otwórz go w programie Photoshop i sprawdź, czy rozdzielczość jest wystarczająco wysoka. Im wyższa rozdzielczość, tym lepsza jakość końcowego obrazu wektorowego.
Wybór Odpowiednich Narzędzi
W Photoshopie istnieje kilka narzędzi, które ułatwią przekształcenie obrazu. Jednym z najważniejszych jest narzędzie „Ołówek” (Pen Tool), które pozwala na precyzyjne zaznaczanie obszarów do konwersji. Również narzędzie „Ścieżka” (Path) może być użyteczne w tworzeniu precyzyjnych krzywych.
Tworzenie Ścieżki
Rozpocznij od stworzenia ścieżki wokół obszarów, które chcesz przekształcić. Korzystaj z narzędzia „Ołówek”, aby dodawać punkty kontrolne i dostosowywać krzywiznę linii. Pamiętaj, że im dokładniej zaznaczysz obszar, tym lepsza będzie jakość końcowego obrazu wektorowego.
Przekształcenie w Wektor
Po zaznaczeniu wszystkich istotnych obszarów, przejdź do menu „Obiekt” (Object) i wybierz opcję „Przekształć na ścieżkę” (Convert to Path). Teraz twój obraz rastrowy jest gotowy do przekształcenia w wektor.
Zapisanie Jako Wektor
Aby zachować jakość wektorową, wybierz opcję „Zapisz jako” (Save As) i wybierz format pliku wektorowego, na przykład SVG czy AI. Upewnij się, że zapisujesz plik wektorowy w odpowiedniej rozdzielczości, aby uniknąć utraty jakości.
Zmiana grafiki rastrowej na wektorową w Photoshopie może być prostym procesem, jeśli zastosujesz odpowiednie narzędzia i techniki. Pamiętaj o staranności w zaznaczaniu obszarów i zachowaj wysoką rozdzielczość pliku rastrowego. Dzięki tym krokom możesz cieszyć się wysoką jakością obrazu wektorowego w programie Photoshop.
Narzędzia do Edycji Grafiki Wektorowej
Po przekształceniu obrazu rastrowego na wektorowy w Photoshopie, warto zaznajomić się z narzędziami do edycji tego typu grafiki. Programy takie jak Adobe Illustrator oferują szereg zaawansowanych funkcji, które pozwalają na dokładną edycję i dostosowywanie obrazów wektorowych.
Bezstratna Edycja
Jedną z głównych zalet grafiki wektorowej jest jej bezstratność. Możesz dowolnie zmieniać rozmiar obrazu bez utraty jakości. To oznacza, że grafika wektorowa jest idealna do projektów, które wymagają elastyczności i skalowalności.
Wykorzystanie Warstw
Programy do edycji grafiki wektorowej często oferują możliwość korzystania z warstw. Dzięki nim możesz organizować elementy grafiki, dodawać efekty i modyfikować poszczególne elementy nie wpływając na resztę obrazu. To narzędzie przydaje się szczególnie przy bardziej skomplikowanych projektach.
Najczęściej Zadawane Pytania
| Pytanie | Odpowiedź |
|---|---|
| Jakie są najpopularniejsze formaty plików wektorowych? | Najczęściej używane formaty to SVG (Scalable Vector Graphics) i AI (Adobe Illustrator). |
| Czy istnieją darmowe alternatywy dla programu Adobe Illustrator? | Tak, istnieją darmowe programy do edycji grafiki wektorowej, takie jak Inkscape czy Gravit Designer. |
| Czy każdy obraz da się skonwertować na wektorowy? | Nie, nie wszystkie obrazy nadają się do konwersji. Złożone tekstury i gradienty mogą być trudne do odwzorowania w formie wektorowej. |
Podsumowanie Procesu Konwersji
Przekształcanie grafiki rastrowej na wektorową w Photoshopie to tylko początek. Następnie można skorzystać z zaawansowanych funkcji edycji dostępnych w dedykowanych programach do grafiki wektorowej, co otwiera nowe możliwości twórcze i precyzyjnej edycji.